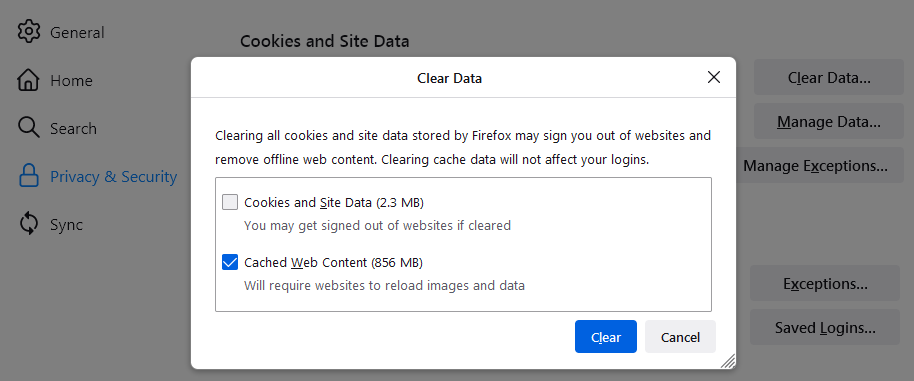Clear Browser Cache
Issue [ Clear Browser Cache ]
Devices [Firefox, Chrome, Edge, Safari]
Suggested Resolutions [See Steps Below]
Firefox (Windows)
- Click the menu button
 and select
and select - Select the panel.
- In the Cookies and Site Data section, click .
- Remove the check mark in front of Cookies and Site Data.
- For more information about managing site data, see Manage local site storage settings.
- With Cached Web Content check marked, click the button.
- Close the page. Any changes you've made will automatically be saved.
2nd way to clear Firefox Cache
- Click the menu button
 to open the menu panel.
to open the menu panel. - Click and select .
- Next to Time range to clear, choose Everything from the drop-down menu, select Cache in the items list, make sure other items you want to keep are not selected and then click the button.
Chrome ( Windows)
- On your computer, open Chrome.
- At the top right, click More
.
- Click More tools
Clear browsing data.
- At the top, choose a time range. To delete everything, select All time.
- Next to "Cookies and other site data" and "Cached images and files," check the boxes.
- Click Clear data.
Learn how to change more cookie settings in Chrome. For example, you can delete cookies for a specific site.
Edge (Windows)
Select Settings and more > Settings > Privacy, search, and services .
Under Clear browsing data > Clear browsing data now, select Choose what to clear.
Under Time range, choose a time range from the drop-down menu.
Choose the types of browsing data you want to clear (see the table below for descriptions).
For example, you may want to remove browsing history and cookies but keep passwords and form fill data.Select Clear now.
Safari (Mac)
1. Click on the Safari drop-down menu and select Preferences.
2. Click the Advanced tab. Select the Show Develop menu in menu bar checkbox and close the Preferences window.
3. Select the Develop drop-down menu. Click Empty Cache
4. Note: You may want to also clear your browser history. Select the History drop-down, then Clear History.
External Websites/Sources [Links Below] [Add Dates]
Verified 4/24/23
Firefox: https://support.mozilla.org/en-US/kb/how-clear-firefox-cache
Chrome: https://support.google.com/accounts/answer/32050?hl=en&co=GENIE.Platform%3DDesktop
Edge: https://support.microsoft.com/en-us/microsoft-edge/view-and-delete-browser-history-in-microsoft-edge-00cf7943-a9e1-975a-a33d-ac10ce454ca4
Safari: https://oit.colorado.edu/tutorial/clear-web-browser-cache-safari
Firefox: https://support.mozilla.org/en-US/kb/how-clear-firefox-cache
Chrome: https://support.google.com/accounts/answer/32050?hl=en&co=GENIE.Platform%3DDesktop
Edge: https://support.microsoft.com/en-us/microsoft-edge/view-and-delete-browser-history-in-microsoft-edge-00cf7943-a9e1-975a-a33d-ac10ce454ca4
Safari: https://oit.colorado.edu/tutorial/clear-web-browser-cache-safari
Related Articles
Clear Browser Cache
Issue [ Clear Browser Cache ] Devices [Firefox, Chrome, Edge, Safari] Suggested Resolutions [See Steps Below] Firefox (Windows) Click the menu button and select Settings Select the Privacy & Security panel. In the Cookies and Site Data section, click ...Device Running Slow (Android)
Issue [Device Running Slow (Android)] Devices [Android] Suggested Resolutions [See Steps Below] Restart the device This will clear the memory and give everything a fresh start. A lot of the time, a restart will fix minor problems and speed things up. ...Device Running Slow (Android)
Issue [Device Running Slow (Android)] Devices [Android] Suggested Resolutions [See Steps Below] Restart the device This will clear the memory and give everything a fresh start. A lot of the time, a restart will fix minor problems and speed things up. ...Battery Wont Charge (iOS, Android)
Battery Won't Charge (iOS, Android) Issue [Battery Wont Charge (iOS, Android) ] Devices [Android, iOS] Suggested Resolutions [See Steps Below] iOS: Step 1: Check Your Charging Cable and USB Adapter for Signs of Damage Breakage or bent prongs are ...Computer Running Hot
Computer Running Hot Issue [Computer Running Hot] Devices [Windows, MacOS, Chrome OS] Suggested Resolutions [See Steps Below] Windows: Step 1: Check That the Fans Are Working Internal PC components generate a lot of heat, especially when you use your ...